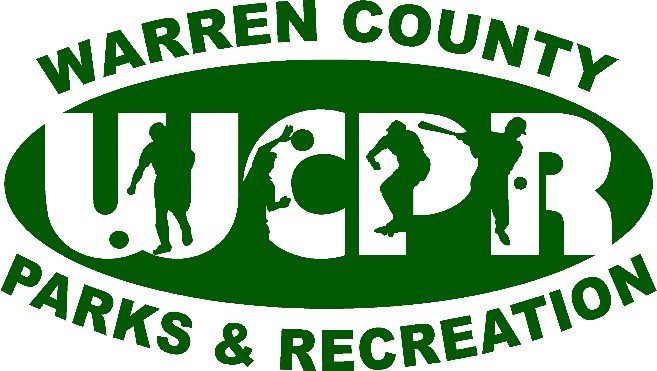NOTICE: If you have registered for a program, purchased a key fob, or rented a facility in the past, you should already have an account. Only create a new account if you do not have an existing account.
A “help” tab is provided, but if you still have questions or need help using this site, please contact WCPRD office, 270-842-5302.
A “help” tab is provided, but if you still have questions or need help using this site, please contact WCPRD office, 270-842-5302.
Help
Set up your individual and family Profile
- Create your profile by Clicking Here.
- Fill out all fields. Be sure to assign at least one parent/guardian as Head of Household so they receive emails regarding changes to programs.
- Make sure you add ALL HOUSEHOLD MEMBERS who will be participating or paying for services. New household members can be added by going to your profile and clicking the Add Household Member button.
Household/Member FAQs
- Q: What is a Head of Household and why is it important?
- A: At least one parent/guardian should be assigned as a Head of Household so they receive emails regarding the program they are participating in. The first Head of Household member’s name will also default as the name on invoices.
- Q: How do I complete forms for programs/reservations/memberships that were not processed online?
- A: Click on the , and look for Forms. Depending on the size of your screen/device, it will either be in the menu on the left of your screen, or at the top of your screen. Click on Forms, and you will see all your unsubmitted forms for programs/reservations/memberships that either begin in the future or began not more than 30 days in the past. You can optionally change the filters to see all forms for the Last 90 days and/or All forms, including completed forms.
- Q: How long are forms available for completion online?
- A: Forms are available to complete for up to 90 days after the start date of a program, the first scheduled date of a reservation, or the membership start date.
- Q: How do I view my household members on a Waitlist?
- A: Go to a member profile, and look for Waitlist. Depending on the size of your screen/device, it will either be in the menu on the left of your screen, or at the top of your screen. Click on Waitlist, and you will see all household members currently on a program’s waitlist. They will appear as Waitlisted, Approved, or Expired. If Approved, you will see Pending Registration with a Register button. You will also see a message like this: You have until mm-dd-yyyy hh:mm AM/PM to register. If you don’t register before that date and time, your waitlist approval will become expired.
- Q: What household reports are available?
- A: End of Year Program Reports are available for the current year and last year. When you click on one of these reports, the system will download an Excel spreadsheet that lists each household’s registration payments for that year, grouped by program type/category for tax reporting purposes.
- Q: How do I opt-in for text alerts?
- A: While creating an account or after clicking on the Edit button while viewing your member profile, enter your Mobile Phone number, check Opt-in Text Alerts, and select your Mobile Carrier from the drop-down.
- Q: How do I make an invoice payment to pay off my Balance Due?
- A: Go to and look for View Invoices. Depending on the size of your screen/device, it will either be in the menu on the left of your screen, or at the top of your screen. Click View/Pay on any Open or Overdue invoice and click on the Pay in Full Now button at the top.
- Q: How do I add/save a credit card to my account?
- A: This option is only available for organizations that have opted-in for it. If it is available, look for Manage Payment Options on the left side of the screen, or the top of the screen, depending on your device size. Click Add Payment Option, complete the form, and then click Submit.
- Q: How can I see a calendar of my activities?
- A: To see your whole household calendar, click on See Household Calendar. To see individual calendars, click on a member’s name, and then click on Calendar.
Registering for a Single Program
- Single registrations can be initiated by clicking on the Register button on the Program List page or while viewing the Program Detail.
- This will display the Program Registration form. If prompted to Select Timeslots, check the days and dates on which you would like to attend that program. Then select the appropriate Fee Type and answer any additional questions that may be required for the program.
- The new registration will be added to your Shopping Cart and is ready for Payment. At this point, you can continue shopping or complete the process by going through Payment/Checkout.
Registering Multiple Household Members into the Same Program(s)
- Multiple registrations can be initiated by clicking on the Program List page and then clicking on the “+” button next to every program you wish to register for.
- Once you have selected all the programs, click on the Add to Cart button at the bottom of the page.
- Each of your household members will appear. For each household member, click Select all to register him/her for all programs in the list, or manually check only the programs the household member is registering for.
- At the bottom of the list, click Continue to Cart.
- Then, one registrant at a time, you will be prompted to select all timeslots (if listed), the Fee Type, then answer any additional questions and click Save.
- Then click Continue to next program until all registrations have been processed.
- Once complete, all programs (except those skipped) will be added to the Shopping Cart. You can continue shopping or complete the process by going through Payment/Checkout.
Program Registration FAQs
- Q: How can I transfer from one program to another?
- A: Contact your organization and ask them to transfer your registration to another program.
- Q: How can I get on a program’s waitlist?
- A: If a program allows waitlisting and is full, you’ll see a Wait List button instead of a Register button. Click on the Wait List button, and select the member from your household you’d like added to that program’s waitlist. If an opening becomes available, you will receive an email informing you that the person has been approved, and the number of hours you have to register from the Waitlist page of your member profile. The email will also show a link to the Waitlist page once you log in.
Reserving a Facility
- Reservations can be made or requested by either clicking on the Reserve button on the Facility List page or while viewing the Facility Detail.
- Navigate the facility’s calendar using “<” and “>” to change months until you find the date you wish to reserve.
- Click Reserve on the date of your preference. If the Reserve button does not display on your date, then that date is not available.
- Select the Member of your household making the reservation or request, and add a Description of Use, and Group Size.
- Click on the time block you would like to reserve/request, then click on the “+” next to your Fee Type. The “+” sign will only show fees you are eligible for based on your residency. Only the time blocks that are available will be displayed.
- Then click Add to Cart at the bottom of the page.
- The new reservation/request will be added to your Shopping Cart and is ready for Payment. At this point, you can continue shopping or complete the process by going through Payment/Checkout. If the reservation displays the words “Pending Approval” in the Shopping Cart, you will be notified in the future whether your reservation has been approved or denied.
Facility Reservation FAQs
- Q: Where can I see the security deposit being charged on a reservation?
- A: If the facility reservation/request requires a security deposit, the amount of the security deposit will display just below the fee once you select the time block you wish to reserve.
Enrolling in a Membership
- If you will be enrolling in a family membership, first navigate to your Member Profile by clicking on the Account icon next to the Shopping Cart at the top of the page, and select Profile. Make sure all household members have been added. Click on the Add Household Member button to add any members not yet added.
- Click on the Memberships tab, and click on the Enroll button next to the Membership in which you wish to enroll.
- Select a Fee Type and then check the household members you wish to enroll. Once you have checked the number of members allowed for that fee, you will be unable to select any other members to enroll.
- The new Membership Enrollment will be added to your Shopping Cart and is ready for Payment. At this point, you can continue shopping or complete the process by going through Payment/Checkout.
Membership Enrollment FAQs
- Q: How can I renew my membership?
- A: Contact your organization to renew your membership to endure that your new membership continues right after the expiration of the old membership, so there will be no gaps or overlaps of dates.
Checkout and Payments
- Registrations are NOT complete until you go through the Checkout process. If there are pending registrations in your cart, go to your Shopping Cart and click Checkout.
- You will be directed to the Waiver page where you must click I Accept Waiver to continue.
- Click on Complete Form and complete all forms until the message "You have completed all the required forms" message appears. Then click I Have Completed All Forms >>.
- Fill out credit card information and click Continue. You will then be presented with a summary of the transaction (including processing fees). Click OK to complete the transaction or Cancel to go back.
- If you clicked OK, your credit card will be processed, and the registration process will be complete.